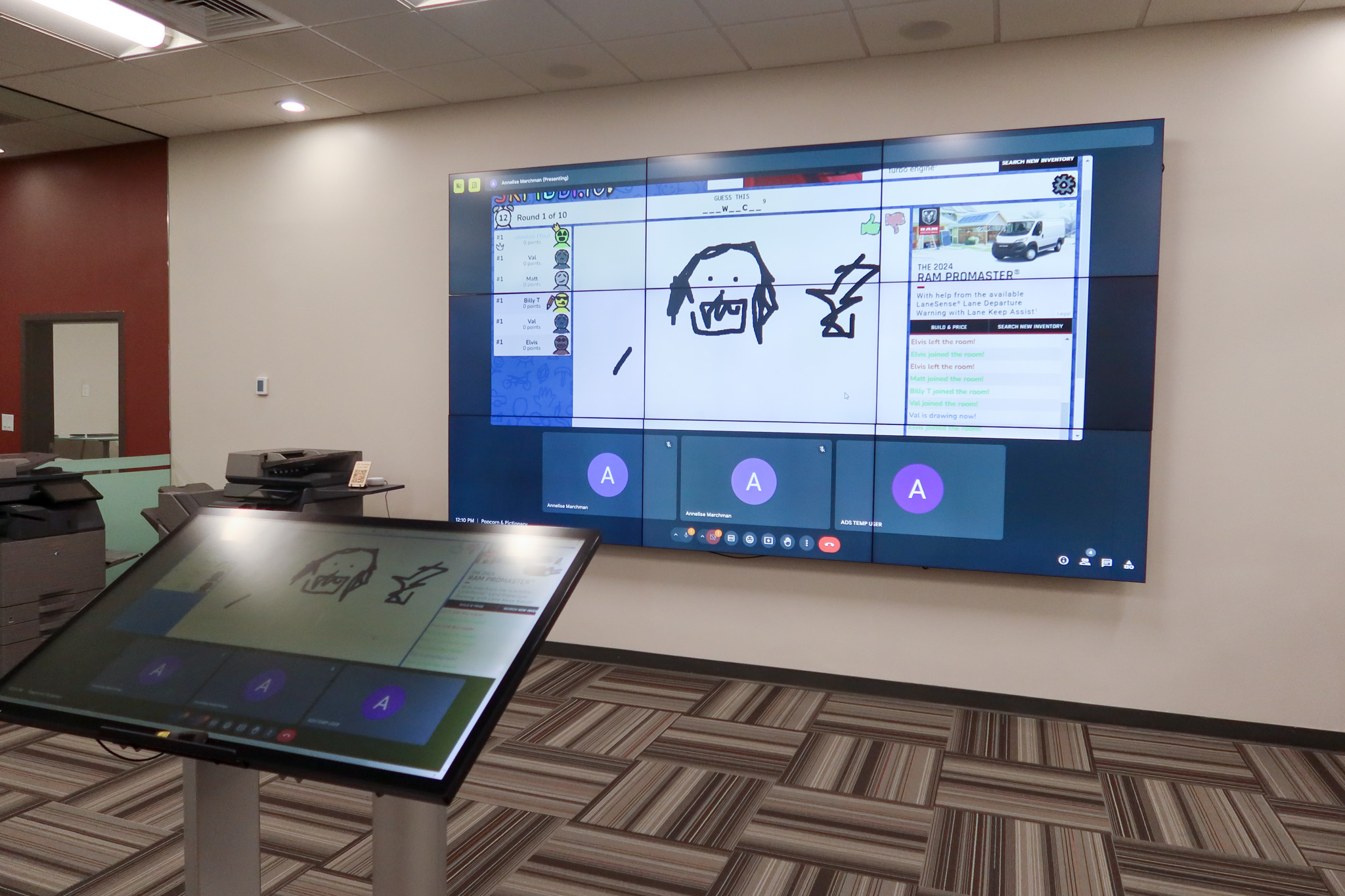If you work in an office, chances are you use Microsoft Word and Excel in some capacity. While these programs are designed to be user-friendly, some everyday tasks can still eat up valuable time—especially if you’re doing repetitive work. For example, if you regularly update Excel spreadsheets, learning shortcuts like how to quickly duplicate data can save you time and effort.
Whether you’re drafting documents in Word or crunching numbers in Excel, here are some helpful tips and tricks to streamline your workflow and boost productivity.
Microsoft Word Tips
1. Use Templates to Save Time
Instead of starting from scratch each time you need to create a document, use Word’s built-in templates. Whether you’re writing a report, creating a letter, or drafting a business proposal, there’s a template for just about everything. To view templates, go to File → New and choose from the available options to speed up your work.
For example, next time you need to write a meeting agenda, use the “Agenda” template. It’ll automatically format the layout for you, saving time and effort.
2. Use Keyboard Shortcuts
Keyboard shortcuts keep your hands on the keyboard for faster typing and can help you complete repetitive tasks quicker, making you more efficient. Here are a few must-know shortcuts:
- Ctrl + C: Copy
- Ctrl + V: Paste
- Ctrl + Shift + V: Paste while maintaining destination formatting
- Ctrl + Z: Undo
- Ctrl + B: Bold
- Ctrl + K: Insert hyperlink
- Ctrl + S: Save
- Ctrl + Shift + *: Display or hide formatting marks to see hidden characters
3. Find and Replace
Need to replace a word or phrase throughout your entire document? Use CRTL + H to quickly find and replace text. This is a lifesaver when you need to correct repeated mistakes or update terms.
4. Use Styles for Consistency
Keep your formatting consistent by using Word’s built-in styles for headings, subheadings, and body text. This not only makes your document look more professional but also helps with navigation and creating automatic tables of contents. You can find these styles in the Home tab.
5. Track Changes and Comments
Collaborating on a document? Use the Track Changes feature to monitor edits and add comments. This makes it easier to review suggestions and edits from colleagues without losing the original content. You can find this feature under the Review tab.
6. Convert Text to Tables
If you want to convert a piece of text into a table, you can easily do so with the “convert text to table feature”. Instead of manually creating a table and entering data, simply highlight the text you want to convert, go to the “Insert” tab, and click “Table.” From there, choose the “Convert Text to Table” option, and Word will automatically arrange the text into a table format. This is especially useful for lists, agendas, or structured data you want to present more clearly.
Microsoft Excel Tips
1. Use AutoFill to Save Time
Excel’s AutoFill feature can quickly fill cells with patterns. For example, if you’re entering dates, type the first date and drag the small square at the bottom right of the cell to automatically fill in the rest of the column. This works for numbers, formulas, and more.
2. Use Formulas
Excel provides a wide range of formulas to streamline your calculations and data analysis. Depending on your needs, you might not require complex formulas, but learning a few basic ones can significantly enhance your productivity. Here are some simple yet powerful formulas to help you get started:
- =SUM(A1): Adds the values in cells A1 through your selected cell. For example, if you want to calculate the total value of cells A1 through A10, you would enter Sum(A1:A10).
- =AVERAGE(A1): Calculates the average of values in selected cells.
- =COUNT(A1): Counts the number of entries in a range of cells.
Leverage these formulas to quickly summarize data without manual calculations.
3. Freeze Panes to Keep Headers Visible
When you’re working with large data sets, it’s easy to lose track of your column header. Use the Freeze Panes feature to keep headers locked in place while you scroll through your data. Simply go to the View tab and select Freeze Panes.
4. Conditional Formatting
Conditional formatting allows you to highlight cells based on specific criteria. For instance, you can highlight cells that contain numbers above a certain value or cells with dates within a specific range. Go to Home > Conditional Formatting and choose the rules you want to apply. This is a great way to quickly identify important data.
5. Use Pivot Tables to Summarize Data
Pivot tables may sound complicated, but they’re one of the most powerful features in Excel for summarizing and analyzing data. They allow you to quickly group, filter, and sort your data without complex formulas. To get started, select your data range, go to the Insert tab, and click on Pivot Table. For instance, if you want to see how many sales each department made in a particular quarter, create a pivot table and select the relevant data. Drag and drop fields to quickly view totals by department or product.
6. Filter Your Data
Excel’s filter feature lets you quickly narrow down large datasets. For example, if you’re working with a list of sales data, you can filter to see only sales from a certain region or timeframe. Click on the Data tab and select Filter to apply your criteria.