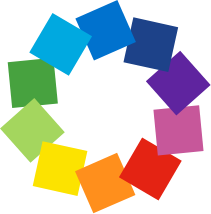
Dynabook laptops are always equipped with the latest technologies from Intel and Microsoft, in addition to their own innovations. Dynabook offers a showcase of technology, including the Portégé® product line for those who require the thinnest and lightest laptop for easy mobility, the Tecra® line which features powerful processors, robust connectivity, and professional-grade security, and the Satellite Pro™ series that delivers outstanding value ready for the most demanding tasks.
At AD Solutions, we are proud to offer only the best product lines to our clients, including Dynabook. Dynabook products are meticulously designed and rigorously engineered to deliver a superior level of quality and reliability with best-in-class all around computing capabilities. Our Dynabook laptops can enhance professional productivity and deliver great functionality to your small business or large company. Our team can help you find the right laptop from the Dynabook brand based on specific needs like memory, screen size, webcam and microphone capabilities, Windows version, price, media features, and more.
Let's Talk
The Portégé® product line offers a sleek design and light (yet strong) hardware, perfect for transporting your laptop for work or school. The latest Intel® Core™ processors beneath the hood allow for effortless and reliable multitasking, all with long battery life ratings. Portégé® laptops are also rich in features that make mobile computing easier and more effective.

Tecra® performance laptops mean serious business. Innovative cooling technology allows for fast performance wherever you are, while a fiberglass-reinforced chassis with a honeycomb rib structure allows for improved durability and increased rigidity. The 8th gen Intel® Core™ processor built into these laptops features improved adaptive performance that adds speed when you need it for an improved PC experience.
Dynabook laptops are equipped with Windows Defender to help protect your stored data from malware and viruses. For extra protection, we reccomend that you install a firewall, antivirus/antimalware/antispyware software (Norton or McAfee), and a VPN (NordVPN).
If you are using Windows 10, open Windows Update by clicking the start button. Select “Settings” or the gear icon on the left side of the panel. In the “Settings” window, select “Update & Security” then click “Check for updates.” If you are using Windows 11, you will see a simpler interface. Select the start button, go to settings, then select Windows Update. This action will automatically check, download and install new updates.
If your Dynabook laptop battery is not holding a charge, you may need to replace it. We recommend you speak to an AD Solutions expert to troubleshoot your battery and help you replace it under warranty.
Recovery disks are created on your computer’s hard drive. If you need additional backup solutions, you can use an external hard drive or a trusted cloud service provider.
Your notebook may seem to run slower for the following reasons:
- Your notebook needs a Windows Update
- You have too many Google Chrome windows or tabs open
- Your RAM usage is high and you need to reduce the number of programs you have open on your computer.
- Your notebook may have been infected with malware.
Your WiFi signal may be weak because your notebook is in power-saving mode or you are not close enough to your router. While power saving mode should not restrict your WiFi signal, it may prevent certain apps from using the internet. Check your power saving settings on your notebook to make sure that performance is not reduced.
First, make sure that your WiFi is on. On the bottom right of your taskbar, select the WiFi icon. On the bottom left of the panel, the icon should be highlighted in blue (Windows 10) or purple (Windows 11) to signify that your WiFi is on.
In the search bar, select Control Panel > Recovery
We recommend you use trusted cloud storage software such as Google Drive or DropBox as an additional backup solution.
If your touchpad is not working, it more than likely needs to be replaced. Consult AD Solutions to see if this repair is covered under your warranty.
To change the touchpad settings on your computer, do one of the following:
On Windows 10, go to Start > Settings > Devices > Touchpad
On Windows 11, go to Start > Settings > Bluetooth & Devices > Touchpad

The absolute best in the business! Professional, trustworthy, and awesome to work with!!

- Melissa S.